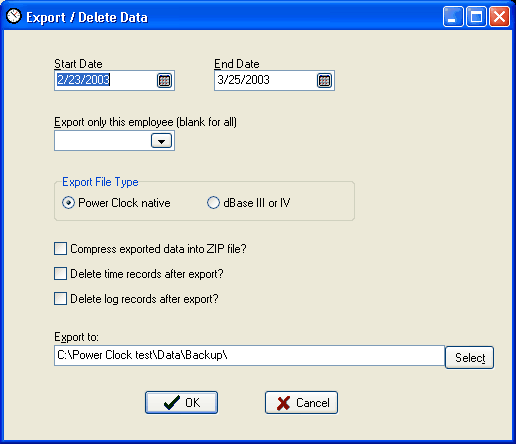
This procedure will copy all or part of your data to a backup disk or directory. After copying, it will optionally compress the files into a ZIP file. You also have the option of exporting to native FF2 or dBase files. After the export, you have the option to delete the records. You might want to use this to delete old records from your data files.
Starting and Ending Dates
Specify the dates of time and log records to backup. Only records whose date stamp falls within this range will be backed up. All records in the other files such as employees are backed up.
Export only this employee
If you only want to export records for a single employee, enter the employee's ID here. Leave blank to export all employees. If you also select the option to delete records then only this employee's records will be deleted.
Export File Type
Select either "Power Clock native" or "dBase III". If you choose dbase format, the files created are compatible with dBase III or later. Most databases and spreadsheets can import from dBase format files.
Compress exported files
Check the box to compress the files into a ZIP file after exporting. Compressing the files into a ZIP file makes it easier to copy to a backup floppy disk.
|
|
The only reason you would want to use this option is if your data files were very large and you want to save some disk space. Over time your data files will grow larger. The only way to reduce their size is to delete old records that you do not need any more. If you check this box then time records that were exported will be deleted from your active data.
Warning Use this option with care. If you delete the records, they are gone forever. The only way to get them back is to restore from your backup.
Delete log records after export
This is the same as above except it deletes records from the log file. This is a good idea to do every few months because the log file can grow very large over time.